|
||
| Products Download Events Support Videos | ||
Technical Support
On-Line Manuals
RL-ARM User's Guide (MDK v4)


 Simulation
Simulation
You can test the programs you create with the Real-Time Library CAN driver (RL-CAN) using the simulation capabilities of the µVision® IDE. Simulation allows you to test your CAN application before the target hardware is ready.
Follow these steps to test an RL-CAN example application using the µVision Simulator.
- Copy the example \KEIL\ARM\Boards\Keil\MCBSTM32\RL\CAN\CAN_Ex1 to a new folder.
-
Select and load the project file (CAN_Ex1.UV2) into
µVision. This file is located in the folder copied in step 1. In
µVision, use Project —> Open Project...
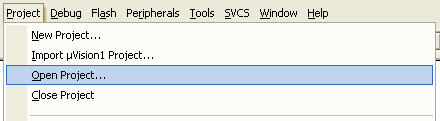
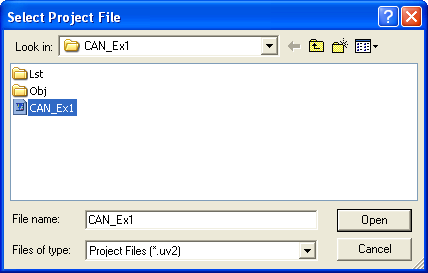
-
Select the target Simulator.
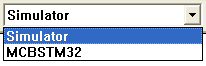
-
Click on Debug —> Start/Stop Debug Session on the
menu bar or click the toolbar button to run the simulation.
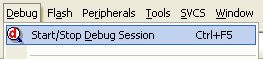
-
New windows appear as shown below. These windows show the
device peripheral functionality.
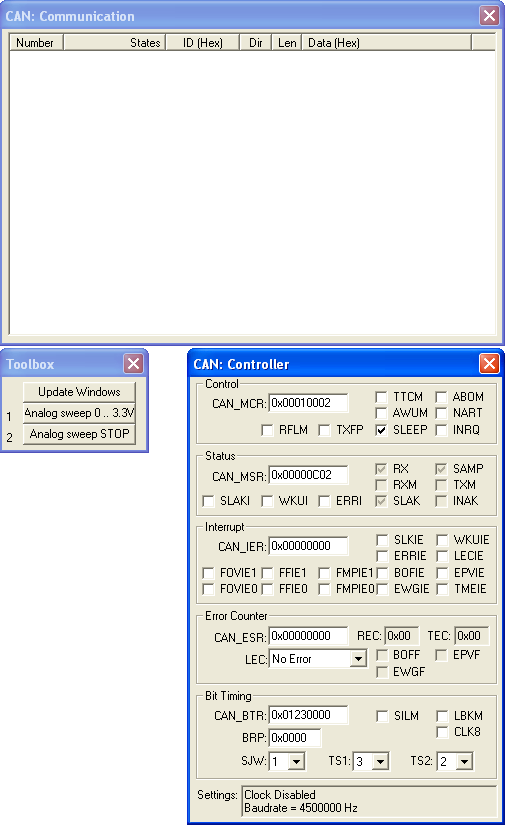
-
Click on Debug —> Run to start the simulation.
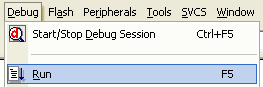
-
The communication messages display in the windows.
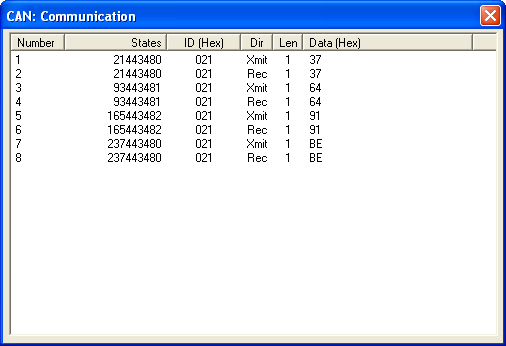
-
Click on the Analog sweep 0 .. 3.3V button, on the
Toolbox window, to start the analog value rising from 0 V to
3.3 V and lowering from 3.3 V to 0 V. You can stop the analog value
change by clicking on Analog sweep STOP.
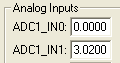
-
Stop the simulation before exiting µVision by clicking on
Debug —> Stop on the Debug menu.
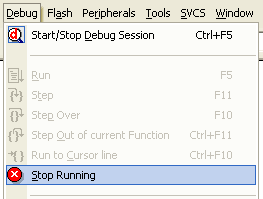
ProductsDevelopment Tools |
Hardware & Collateral |
Downloads |
Support |
Contact |
