|
||
| Products Download Events Support Videos | ||
Technical Support
On-Line Manuals
RL-ARM User's Guide (MDK v4)


 Test HID Client Application
Test HID Client Application
After the USB HID application has been downloaded to the device, test the application with the HIDClient.exe utility located in root\ARM\Utilities\HID_Client\Release.
- Verify the jumper settings of the board.
-
Connect the board to the PC using a USB cable.
(The Windows operating system installs the Human Interface driver automatically.)
-
Optionally, ensure that the device has been recognized. Launch
the Device Manager from the command line with
devmgmt.msc.
- Scan for new hardware if necessary.
- Use the Property - Details page to find the device identifiers.
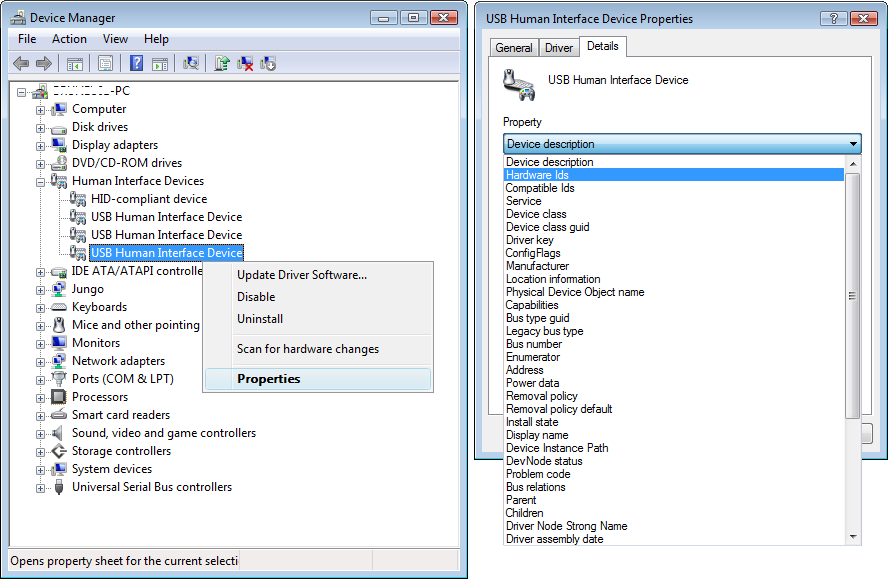
- Launch root\ARM\Utilities\HID_Client\Release\HIDClient.exe.
-
Select the Device to establish the communication
channel.
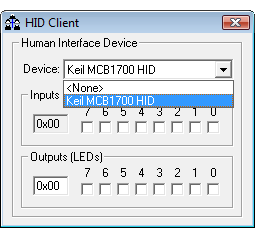
-
Test the application.
- Move the joystick (on some boards press buttons) to enable the check-boxes Inputs (Buttons).
- Check the check-boxes Outputs (LEDs) to turn on the LEDs on the board.
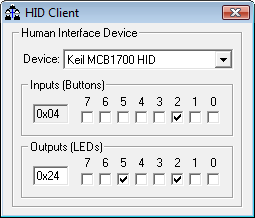
ProductsDevelopment Tools |
Hardware & Collateral |
Downloads |
Support |
Contact |
