 |
Graphics Component
Version 5.26
MDK-Professional Middleware for Graphical User Interfaces
|
 |
Graphics Component
Version 5.26
MDK-Professional Middleware for Graphical User Interfaces
|
The steps to create a microcontroller application with Graphical User Interface are:
Only a few steps are necessary to complete the RTE Component selection:
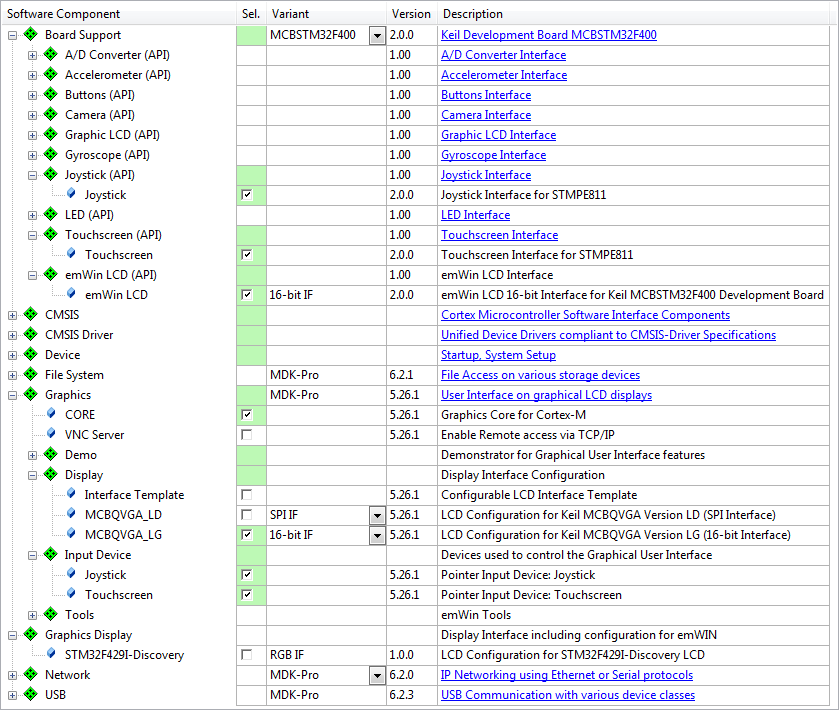
User code template files provide templates for running an application using the Graphic component. The following templates are available for the Graphic component (refer to Execution Models for further information):
| Template Name | Purpose |
|---|---|
| GUI_SingleThread.c | GUI Thread for Single-Task Execution Model |
| GUI_MultiThread.c | GUI Thread for Multiple-Task Execution Model |
| GUI_TemplateThread.c | Thread to run emWin Demos or Templates |
To integrate a User Code Template in your application, follow these steps:
Open the Add New Item ... dialog by right-clicking a source group in your project. Select the Template emWin GUI Thread for Single-Tasking Execution Model from the User Code Template section.
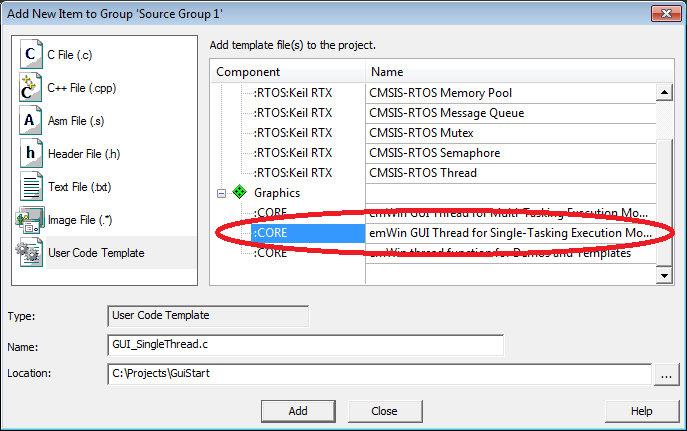
| Additional RTOS Kernel Resources | Value |
|---|---|
| Number of concurrent running threads | +1 |
| Number of threads with user-provided stack size | +1 |
| Total stack size [bytes] for threads with user-provided stack size | +2048 Bytes |
The Graphics Component has some increased resource requirements. In most cases you will allocate external RAM (or some separate RAM area on your device) for the GUI buffer.

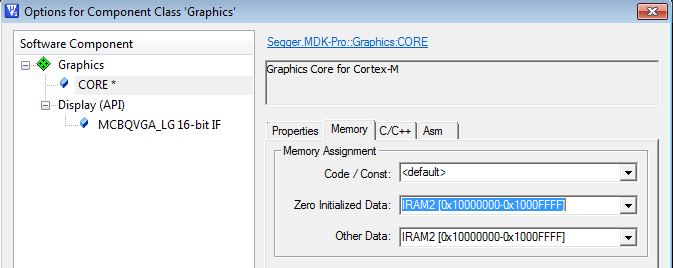
If you are using a touch-screen device, you'll need to enable the user timer in the RTX_Conf_CM.c file. Also, an additional 1024 Bytes of stack for the User Timer Thread is required.
For more information, check the Graphic component's Resource Requirements section.
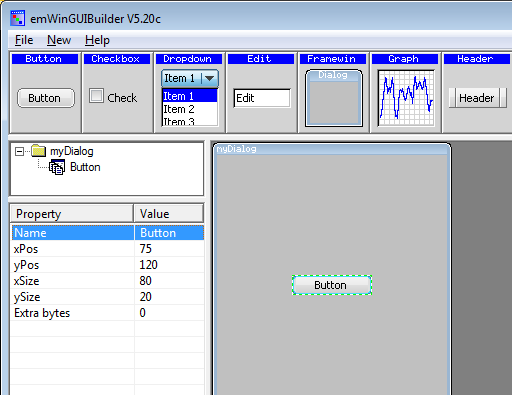

extern declaration WM_HWIN CreatemyDialog(void);The Graphics Component is now completely integrated in your application.